Smartphones, their surfaces are just glass, very few physical buttons. How would a blind or visually impaired person ever be able to use one? The ability to read your own text messages, make phone calls and use the apps that everyone else uses, using the same kinds of phones everyone is crazing and talking about, could a visually impaired person ever be able to be a part of that movement? Well yes, that is what the accessibility features on smartphones provide for persons who are blind and visually impaired. In these lessons, we are going to be looking specifically at the iPhone.

The iOS platform was the first to begin including a full set of native accessibility features for the blind and visually impaired on its smartphones. The iPhone’s easy to use and blind friendly user interface has caused many persons with such a disability to swear by and stick to it as their phone of choice. Whatever your reason for getting yourself an iPhone, our aim here is to help you as a person with a visual challenge get acquainted with the device. Many of the concepts discussed here for the iPhone, especially as it relates to navigation, also apply to the iPad. After grasping the basics of understanding this device in this tutorial, you will then be ready to take on more complex actions which are also very blind friendly.
So, you want to know how blind people use iPhones? Here are some of the topics covered in this lesson:
- What is VoiceOver on iPhone
- How to turn on VoiceOver on iPhone
- How to turn off VoiceOver on iPhone
- iPhone VoiceOver shortcut
- Navigating the Status Bar
- The Control Centre
- The Notifications Centre
- The App Switcher
- What is Siri
- How to activate Siri
The next lesson showing how to use VoiceOver on iPhone gives more gestures and also looks at the Zoom feature and the VoiceOver Rotor. However, as it relates to this lesson, let us get started!
Describing the general layout of the phone
Let us first become acquainted with the layout and buttons of our phone. iPhones from the 5 up to the 8+ and SE2 models all have a particular physical style. On the left side of the phone, there are three buttons; the one at the top is a switch which you can flip to mute or unmute the ringer while the two lower buttons are the Volume keys. On the right side of the phone there is one button, the Power button. Going to the bottom, middle of the front face of the phone, almost like on the screen, there is another physical button called the Home button.
In later models, from the iPhone X and upwards, there is no Home button and the button on the right side is a little longer than previous models and is now called the Side button as opposed to the Power button. In these newer models also, there are no bezels on the phone meaning there are no edges on and around the screen so the touchable screen now spans the entire front surface. That will take a little getting used to for some persons but it is definitely doable and still very much accessible for visually impaired persons.
Go ahead and touch all these areas of your iPhone and become familiar with them.
What is VoiceOver on iPhone?
Ok now that we are familiar with the physical areas of the phone, the next thing is to turn on VoiceOver. But exactly what is Voiceover on iPhone? VoiceOver is the screen reader found on iOS. A screen reader is a program which attempts to interpret information that is displayed on the screen and gives that information to a blind person in a way that they can use. The blind person cannot see what is happening on the phone’s screen, so VoiceOver gives them that information in speech, vibration, sound and braille.

The iPhone VoiceOver opens up the blind person to the great possibilities of the iPhone and that is what we need to, therefore, turn on to make use of the device.
How to turn on VoiceOver on iPhone?
- If you are visually impaired and have a brand-new iPhone that you are trying to set up, you can turn on VoiceOver to help you get through that process independently. Just triple press the Home button (or Side button for models X and later) until you hear the confirmation message “Voiceover on.” Otherwise, if your phone is already set up, use one of these other methods to turn on VoiceOver:
- Use Siri. Press and hold the Home or Side button until you hear the sound of a microphone opening. As Siri is now ready to take your request, say “Turn on Voiceover”. You will then hear Voiceover begin to speak. Please note that you must be connected to the Internet to be able to use Siri. (We will take a closer look at Siri later in this article.)
- Get sighted assistance to go into Settings, Accessibility and then Voiceover. From there, The sighted person will see the option to turn on voiceover.
Once you employ any of those methods, VoiceOver will now be up and running, ready to help you navigate your phone!
iPhone VoiceOver Shortcut
When VoiceOver is activated, your phone will function very differently from which fully sighted persons are accustomed. Let us face it, there are times when it will become necessary for a sighted person to use our phones, whether to give us some assistance or maybe we are simply allowing them to borrow our phones for a little while. We should, therefore, always make sure that the accessibility shortcut is activated to make it easy for us to toggle on or off the iPhone VoiceOver feature. Perhaps your sighted assistant could turn on this feature prior to activating VoiceOver if you do not yet know how to navigate the phone independently. So, if the iPhone VoiceOver shortcut has not yet been set up on your phone, here are the steps:
- Navigate to Settings, Accessibility, Accessibility shortcut.
- Select Voiceover from the list of accessibility options.
That is it. Now when you triple press the Home or Side button, VoiceOver will switch on or off easily!
How to Turn Off VoiceOver on iPhone?
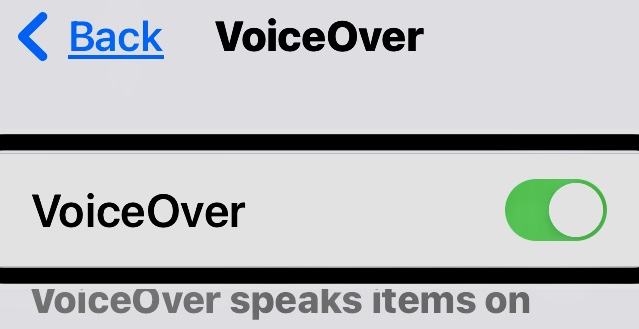
You can turn off VoiceOver in three ways:
- Using Siri – Just press and hold the Home or Side button until you hear the sound of a microphone open, then say “Turn off VoiceOver”. You will hear the confirmation message, “VoiceOver off”.
- Using the iPhone VoiceOver Shortcut – if this feature was set up on your phone (as explained above), just triple press the Home or Side button and VoiceOver will be turned off.
- Going through the accessibility settings – navigate to settings, accessibility, VoiceOver. You will see the setting there to turn off VoiceOver. This method will require some understanding of how to use your iPhone while VoiceOver is running so read on to learn.
Now that we understand how to get our most vital VoiceOver going on our iPhone as well as how to turn off VoiceOver on iPhone whenever necessary, let us explore the phone some more.
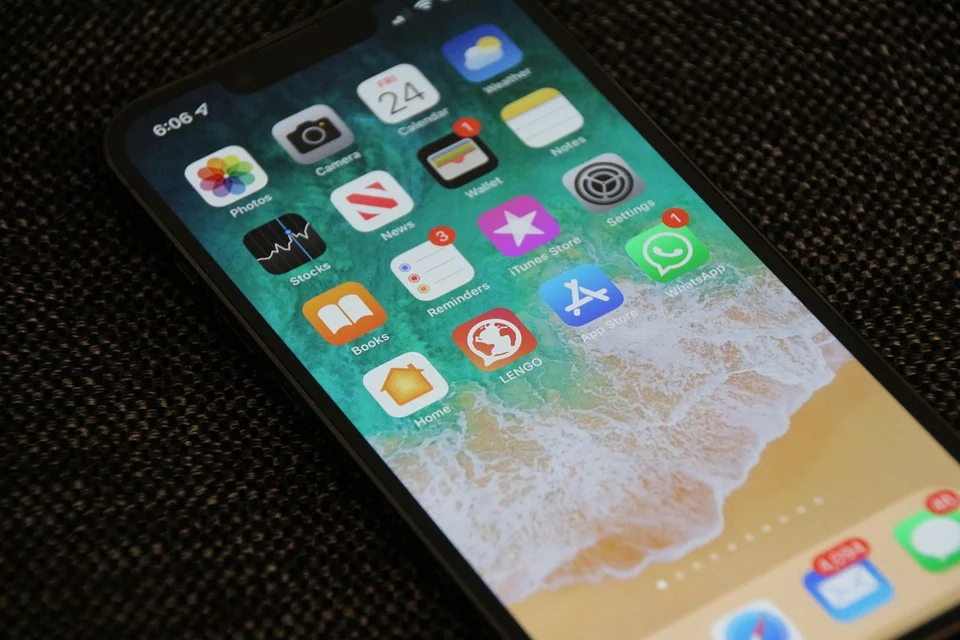
Unlocking the iPhone with VoiceOver
When the Power/Side button is pressed, the phone awakes and you will see the Lock Screen which displays the time and date and notifications if there are any to be displayed. The Lock Screen also has the Status Bar, which is a horizontal bar running across the very top of the screen. This bar holds information such as battery level, network connection and strength. The Status Bar also appears on the Home Screen and on app screens. Read the iPhone VoiceOver gestures below to learn how to navigate the Status Bar.
From the Lock Screen, you will have the opportunity to unlock the phone. If a password and fingerprint/facial recognition have already been set up, use these steps to unlock the phone:
- For the models that have a Home button, place finger on that button to unlock. Otherwise, press the said button to go straight into the phone (or get presented with a keypad to input a password after which you will get into the phone).
- For other models with facial recognition, raise the phone to your face if the feature has been set up. Otherwise, take one finger and do a firm swipe upwards from the bottom of the phone until you feel a vibration. You will then get straight into the phone or be presented with the password keypad. You will get in after inputting the password.
Now you will find yourself inside the phone and viewing the Home Screen.
The Home Screen
The iPhone’s Home Screen basically consists of icons arranged in a grid style, that means in columns and rows. Each of these icons represent apps that you can access to perform different tasks. You can have one Home Screen page with icons or several pages of icons as additional pages are added as you continue to download other apps.
There is a page that goes before the first Home Screen page which displays an app search field as well as some widgets with nuggets of information like battery life and weather information.
After the last Home Screen page, you will find the Apps Library. This page displays apps placed in groups. Below we will look at the iPhone VoiceOver gestures that will help us to move from screen to screen.
How to Use VoiceOver on iPhone
VoiceOver allows the visually impaired to explore by touch, meaning that he/she can touch anywhere on the screen and Voiceover would speak and let the user know what exactly is at that point on the screen without activating it. This method is fine for just casually analyzing the screen or it can help find an option quickly if the user knows the approximate position of a particular item or option. However, one will need more detailed gestures to get from item to item. Consider the following basic gestures:
- To get from one item to the next going forward, use one finger and flick or swipe to the right. That will move you, for instance, from icon 1 to icon 2. To go in the opposite direction, just flick or swipe to the left.
- Upon reaching an item that you would want to activate, such as an app icon or an action, just use one finger to do a double tap. That is, tap twice quickly. That will open the app or perform and action you want.
- To return to the Home Screen at any time, press the Home button or perform a firm swipe up from the bottom of the phone if you have no Home button. This is the same action which is used to unlock the phone.
- To scroll to the right, use three fingers and swipe to the left. To go in the opposite direction, use three fingers and swipe to the right. If you are on the Home Screen, these gestures will move you from one Home Screen to the next. VoiceOver will announce the Home Screen number at which you arrive.
- If you want to go further down a page or scroll down, use three fingers to swipe upwards. To move in the opposite direction, use three fingers and swipe downwards.
- To answer a call on your iPhone or perform other actions such as start and stop music/audio/video, use two fingers to double tap anywhere on the screen. This gesture is called the “magic tap”.
You can practice these and other Voiceover gestures when you navigate to Settings, Accessibility, Voiceover and then VoiceOver practice.
Navigating the Status Bar
As mentioned above, to access the Status Bar, you will have to touch up to the very top of the screen. If you properly access the bar, VoiceOver will announce it and say on which item of the bar it is focused. For instance, VoiceOver might say “100% battery power, Status Bar item”. To go to the previous Status Bar item, just flick or swipe left. Conversely, to go to the next item, flick or swipe right. VoiceOver will announce all the items on the bar it passes.
accessing The Control Centre
The Control Centre on your iPhone allows you access to some important settings on the device quickly. How do you access it with VoiceOver? Simple. Touch the very top of the screen to find the Status Bar. Then, perform a three finger swipe up. The Control Centre will appear! Now just use the basic iPhone VoiceOver gestures, discussed above, to find and activate any of the items.
AccessingThe Notifications Centre
The Notifications Centre displays all your notifications in chronological order. To access it with VoiceOver running, simply access the Status Bar by touching the top of the Screen and then do a three finger swipe down. The Notifications Centre will open. You can swipe right to go forward through the notifications or left to go backwards.
The App Switcher
Activating the App Switcher will allow you to see all apps that are currently open and running on the iPhone. With VoiceOver, double press the Home button or perform a firm swipe up from the bottom until you hear two tones (for those models without a Home button). The App Switcher will open. To flick through the apps in the App Switcher, swipe left or right. You can use three fingers and swipe up to close any app you land on.
What is Siri?
Although this lesson is about helping blind and visually impaired persons learn how to use VoiceOver on iPhone, it is important for us to give a quick eye at Siri as many people confuse the two. While VoiceOver is a screen reader which allows the blind person to have full access to all information being displayed on the iPhone’s screen, Siri is a voice assistant on the iOS platform which helps you get a few things done just by using a voice command. Siri is a very handy tool and can help one to perform many tasks on the iPhone. It can become very important for blind persons who will have challenges navigating the user interface using the standard screen reader.
How to Activate Siri
We have already mentioned one way of how to activate Siri above, by pressing and holding the Home or Side button on the iPhone. You can also activate Siri by saying “Hey Siri”, without even touching the phone. This feature has to be set up though; go to settings, Siri and search to find the option to turn on the “Listen for hey Siri” feature. Using either of those two methods, you will hear the microphone open and see the microphone flashing on screen. You can then proceed to give Siri a command and ask it to help you with tasks such as making calls, setting an alarm and much more. You can even ask Siri to turn down the brightness on your phone! Try Siri and see how it can help you.
This is where we leave you for the introduction on how blind people use iPhones. There will be more lessons delving deeper on this topic.

