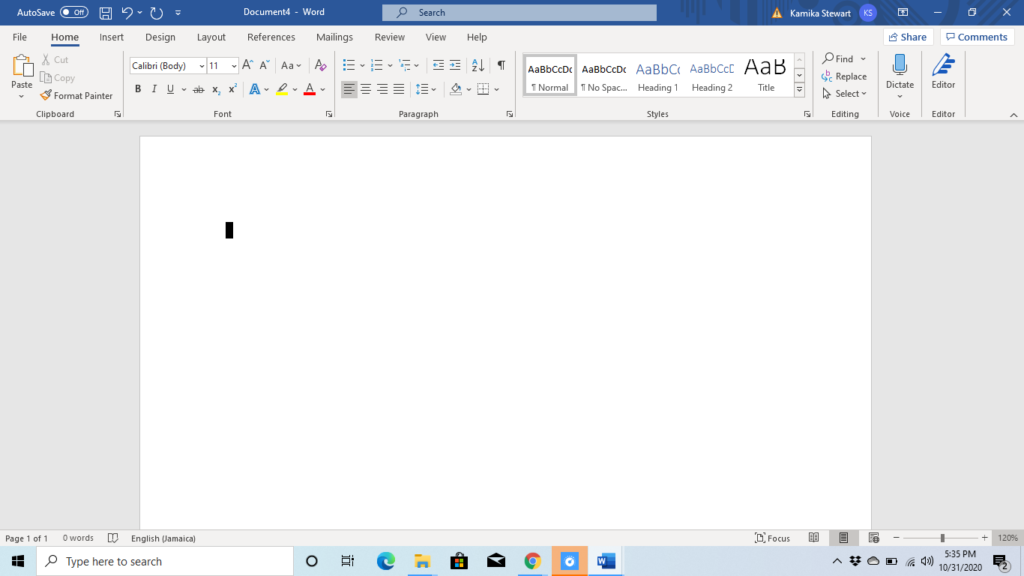
Describing the Interface
Upon launching the MS Word program, a window with the “Backstage view” will open in some versions of the software. This is basically a window which displays varying templates of different document types that you might want to create such as résumés, blogs, brochures etc. The first option will be “blank page” though so just enter on that or hit the Escape key and you will be placed in a blank document where you can create any type of document you desire.
The Word window has four basic sections: the Title Bar, the Menu ribbons, the main content edit area and the Status Bar. The Title Bar is a horizontal bar running across the top of the screen. Below that are the menu ribbons, which are also horizontal. Then below those is the main content area which takes up most of the screen, this is where you type. Then finally there is the Status Bar which is also horizontal, running along the bottom of the screen. Other panes may open while you use the program but these four areas make up the basic interface.
You can use the keystroke Insert + T to access the Title Bar; your screen reader will announce the name of the program and the name of the current document. In this case, the name of the program is Microsoft Word and the name of the document would be, because it is a new document which you have not yet named, Document 1. For the other three sections, use the F6 key to cycle through to each of them. So, because you are automatically placed in the edit area when you launch Word, pressing F6 there would take you to the Status Bar, then to the Menu ribbons and then back to the edit area.
For a comprehensive list of keystrokes, visit Keystrokes for Word.
Navigating the Menu Ribbons and Status Bar
All the options available to you in MS Word can be found in the Menu ribbons. It is, therefore, very important that blind and visually impaired persons learn to use the ribbons efficiently in order to get varying tasks done. Yes there are keystrokes for performing different actions but, just in case you forget those, make sure you understand and know how to navigate the menu ribbons!
We spoke above about using the F6 key to cycle around until you get to the menus but you can also just press ALT to go directly there. When you press ALT, you access the upper ribbon of the menus which has several tabs going across it horizontally. Your screen reader will announce the name of the first tab which is “Home”. You can then use the Right arrow key to go forward through the tabs on this upper ribbon or the Left arrow to go in the opposite direction. You will hear other tabs such as Insert, Page Layout and so on. Some of the tab options may vary depending on different factors.
Each of the tabs, however, has various options associated with them. For example, while you are focused on “Home” on the upper ribbon, the lower ribbon begins to display options such as copy, cut, paste, bold, font size etc. To access these specific actions which appear on the lower ribbon, just hit the Tab key to cycle through all of them and then press Enter on the one that you want to activate.
Let us do an example. Say you want to access the “Tables” option which appears under the “Insert” tab. First press ALT, right arrow to “Insert”, press Tab until you hear your screen reader say “Tables” and then press Enter. That is it!
Let us now explore the Status Bar. As stated above, pressing the F6 key will take you to the Status Bar. This area has buttons such as page number [which tells you the page you are currently focused as well as how many number of pages there are in the entire document], zoom, word count among others. To go through these options simply use the Left and Right arrow keys,then press Enter to activate any button.
Take Away Keystrokes
| Key/Keystroke | Function |
| F6 | Cycle through different sections of Word |
| Insert + T | Announces title of window |
| ALT | Accesses menu ribbons |
| Tab | Move through lower ribbon |
| Enter | Activate buttons or options |
We will go through a number of keystrokes in the next tutorials but, if you want, you can skip ahead to this page which has a comprehensive list of keystrokes for Word.

