Many people interact with their computers via the input devices, the keyboard and mouse. For blind and visually impaired persons though, the input device of choice out of necessity is the keyboard as they would be unable to see the screen to adequately use a mouse [check out our free lesson teaching blind and visually impaired persons the keyboard here].
So, if I do not have a visual impairment or other disability which precludes me from using the mouse, why would I need a Windows keyboard shortcuts cheat sheet? Oh, there are several benefits.
Benefits of Using Keyboard Shortcuts
There are several reasons why someone might choose to use keyboard shortcuts instead of the mouse:
1. Speed: Keyboard shortcuts can be faster than using the mouse, especially for repetitive tasks. Once you’ve learned the keyboard shortcut for a particular action, you can perform that action more quickly and efficiently than if you had to navigate menus or click buttons with the mouse.
2. Ergonomics: Reaching for the mouse repeatedly can cause strain and discomfort in the wrist, hand, and arm. Using keyboard shortcuts can be more ergonomic and reduce the risk of repetitive strain injuries.
3. Multitasking: Keyboard shortcuts can be used to perform actions while keeping your hands on the keyboard, which can be particularly useful if you’re multitasking or need to switch between different windows or applications quickly.
4. Efficiency: Keyboard shortcuts can help you navigate and use your computer more efficiently, which can save time and increase productivity.
Overall, using keyboard shortcuts can make using your computer faster, more efficient, and more accessible for a wide range of users. While using the mouse is still important for certain tasks, learning and using keyboard shortcuts can be a valuable skill for anyone who spends a lot of time on the computer.
So, with that said, let us dive right in and explore this Windows keyboard shortcuts cheat sheet which gives some Windows key shortcuts that you probably never knew existed. Want to see other general Windows keyboard shortcuts for blind and visually impaired persons? Check out this list.
What is the Windows Key on a Keyboard?
The Windows key is a physical key on the keyboard of most Windows-based computers. It is typically located between the Ctrl and Alt keys and is identified with the Windows logo, which is a four-pane window.
The Windows key is a modifier key that can be used in combination with other keys to activate various functions and features within the Windows operating system. It is an important component of many Windows keyboard shortcuts, which can help users navigate and control their computers more efficiently and effectively.
Pressing the Windows key by itself opens the Start menu/window. You can type in the search box that comes up or use the arrow keys to navigate the Start menu and press Enter to launch an application.
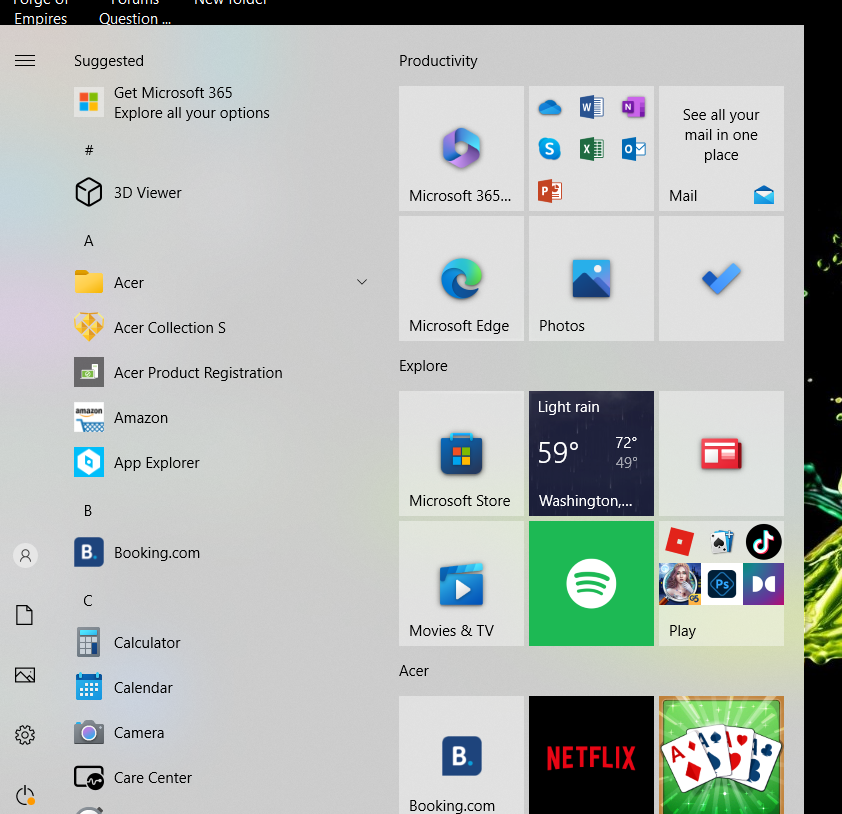
Windows Key Shortcuts in Alphabetical Order
The following keyboard shortcuts involve the Windows key being used with letters and other character keys.
Windows key + A: This shortcut opens the Action Centre, where you can quickly access and manage system notifications and settings. This keyboard shortcut has more functionality in Windows 11, where it also beginns to have other system options such as blue tooth and volume level.
Windows key + B: This shortcut selects the system tray, where you can quickly access various icons, such as Wi-Fi, volume, and battery. Once you’ve opened the system tray, you can use the arrow keys to navigate between different icons and press Enter to access them.
Windows key + C: This shortcut activates Cortana, Microsoft’s virtual assistant, allowing you to use voice commands to control your computer. You can ask Cortana to open programs, search the web, or even set reminders. You can also type commands into the search bar and Cortana will provide you with relevant results. Cortana can also perform other tasks, such as playing music, sending emails, or making phone calls.
Windows key + D: This shortcut takes you straight to the desktop, minimizing all open windows. It is great for quickly accessing files or shortcuts on your desktop. Showing the desktop hides all your open windows and apps, and pressing the keyboard shortcut again restores the windows in their correct positions.
Windows key + Alt + D: Displays the date and time in the Windows 10 Calendar app. When you press this shortcut, the Calendar app will open and display the current date and time in the upper-right corner of the app window. You can also use this shortcut to quickly add an event to your calendar.
Windows key + E: This shortcut opens File Explorer, allowing you to browse and manage files and folders on your computer. Windows + E can be used to open multiple instances of File Explorer. If you need to work with several different folders simultaneously, you can simply press this shortcut multiple times to open additional windows.
Windows key + F: Opens the Feedback Hub. This is a tool provided by Microsoft that allows users to provide feedback on Windows and suggest new features or improvements.
Windows key + G: This shortcut opens the Xbox Game Bar, which is used for recording gameplay, taking screenshots, and more.
Windows key + H: This shortcut opens the dictation feature, which allows you to speak and have your words transcribed into text. When you press Windows + H, a small dictation toolbar will appear at the top of the screen, indicating that the feature is active. You can then speak your desired text into your computer’s microphone, and the words will be transcribed into the application or text field where your cursor is located. The dictation feature can be a useful tool for those who prefer to speak rather than type, or for those who have difficulty using a keyboard or mouse. It can also be a helpful feature for multitasking, as you can dictate text while keeping your hands free for other tasks.
Windows key + I: This shortcut opens the Windows Settings app, where you can customize various settings for your computer.
Windows key + K: This shortcut opens the Connect pane, which allows you to connect to wireless devices, such as Bluetooth speakers or projectors.
Windows key + L: This shortcut locks your computer and takes you to the login screen. It’s a great security feature if you need to step away from your computer.
Windows key + M: This shortcut minimizes all open windows, returning you to the desktop.
Windows key + N: This shortcut brings up the notifications overlay in Windows 11.
Windows key + O: This shortcut locks the orientation of your device, which is particularly useful for tablets or other touchscreen devices.
Windows key + P: This shortcut opens the Project option, allowing you to quickly choose how to project your computer screen.
Windows key + Ctrl + Q: This shortcut opens the Quick Assist app, which allows you to receive or give remote assistance to other Windows users.
Windows key + R: This shortcut opens the Run dialog box, where you can quickly launch applications or execute commands.
Windows key + S: This shortcut opens the Windows search bar, where you can quickly search for files, folders, or applications.
Windows key + Shift + S: This shortcut opens the Snipping Tool, allowing you to take a screenshot of a specific area of your screen. This is a great tool for capturing images or information that you want to save or share with others.
Windows key + T: This shortcut selects the taskbar, where you can quickly access running applications, the Start menu, and other system utilities.
Windows key + U: This shortcut opens the Ease of Access Center, which provides accessibility options for individuals with disabilities, such as visual or hearing impairments.
Windows key + V: This shortcut opens the Clipboard history, which allows you to access and manage items that have been copied to your clipboard.
Windows key + W: Accesses the widgets overlay in Windows 11.
Windows key + X: This shortcut opens the Quick Link menu, where you can access various system utilities like the Control Panel, Task Manager, and more. You can even shut down the computer via this menu.
Windows key + Z: In Windows 11, this allows you to snap application windows into different layouts using the Snap Layouts feature. When you press this keyboard shortcut, a list of available window layouts will appear on the screen. You can then select the layout you want to use, and Windows 11 will automatically adjust the sizes and positions of your open app windows to fit that layout. The Snap Layouts feature is a useful tool for multitasking in Windows 11, as it allows you to easily arrange your app windows on the screen in a way that makes sense for your workflow.
Windows key + , (Comma): This shortcut activates the Aero Peek feature, which allows you to preview the desktop by making all open windows transparent.
Windows key + ; (Semicolon) / . (period): This shortcut opens the emoji keyboard, allowing you to easily add emojis, symbols and other special characters into your documents, messages or social media posts. Once the panel is open, you can use the arrow keys to navigate through the different categories of characters or use the search box to find a specific character.

🖥️🔥 Free lessons for the blind and visually impaired – now available as convenient Microsoft Word downloads at pocket friendly prices. 💡💻
Want one-on-one lessons for the blind and visually impaired instead? Elevate your skills further with personalized training sessions. Empower your Windows journey today at blindaccessibilitytips.com/downloadables. 🚀🔓
Other Windows Key Shortcuts
Windows key + Tab: This shortcut opens the Task View, allowing you to see all your open windows and virtual desktops.
Windows key + Pause/Break: This shortcut opens the System Properties dialog box, which allows you to view and change system settings, such as the computer name, network settings, and device manager.
Windows key + Print Screen : This shortcut captures a screenshot of the entire screen and automatically saves it to the Pictures folder on your computer. This can be a quick and easy way to save an image or capture an error message that you want to share with tech support or other people.
Windows key + Ctrl + D: This shortcut creates a new virtual desktop, which allows you to separate your open applications into different workspaces.
Windows key + Ctrl + F4: This shortcut closes the active virtual desktop.
Windows + Left Arrow: Snap the active window to the left side of the screen.
Windows + Right Arrow: Snap the active window to the right side of the screen.
Windows + Up Arrow: Maximize the active window to fill the entire screen.
Windows + Down Arrow: Minimize the active window, or if the window is already minimized, restore it to its previous size.
In conclusion, Windows key shortcuts are a great way to save time and increase productivity when using a Windows computer. Whether you’re a student, a professional, or just someone who wants to get more out of their computer, these shortcuts can help you work more efficiently and effectively. By incorporating these shortcuts into your workflow, you can save time and streamline your daily tasks. Check out some more keyboard shortcuts for navigating Windows here.
Go ahead and give the keyboard shortcuts a try! Which ones do you like better and why?


