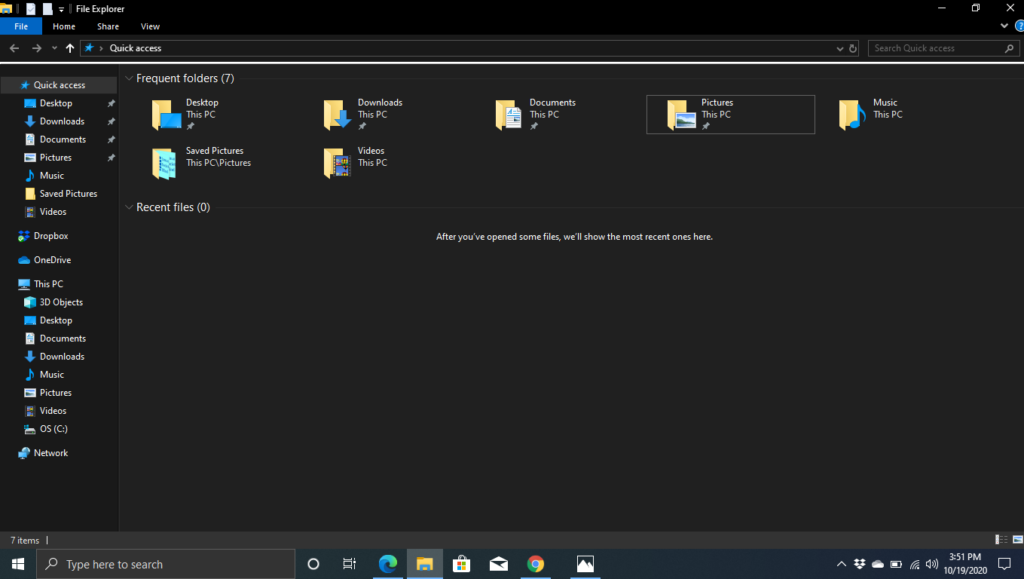
We have already gone through the process of opening different folders and perusing their contents. But what if you wanted to do a little shifting around of the files? That is what we will be covering in this topic.
Cut, Copy and Paste
The cut, copy and paste functions are the ones we will use to help us move files. If you have a file in one file location and you would like to place another copy of it elsewhere, meaning you want the file to remain in its original position but you also want it in another position, copy and paste will do the trick. Here are the steps:
- Find the file that you want a copy. So for instance if you have a file in Documents that you want to make a copy of and place on your thumb drive called Kingston – Tab to Tree View, Up or Down arrow to find Documents and press Enter, Tab to the Items View List and arrow through to locate the file. Check out the lesson on how to open folders and files for more information.
- With the file selected, press the keystroke CTRL + C or press the Applications key and then Down arrow through the context menu to find “copy” and then press Enter.
- Go to the other location in which you want to place the copy. Keeping with the example above, you would need to now go to and open the thumb drive – Tab again to Tree View, arrow through and find “Kingston” and press Enter then Tab again to the Items View List.
- Use the keystroke CTRL + V or press the Applications key and down arrow to find “paste” and press Enter.
You will now have a copy of the document in both your Documents folder and on your thumb drive.
Instead of making a copy of the file, this time around we want to completely move the file from one area to another. For that you will use cut and paste. An example, we have a file saved in the Pictures folder which has no business being there, so we want to completely move it and place it into a more appropriate folder like Documents. Just do this:
- With File Explorer already open, Tab to Tree View. Down arrow to Pictures and press Enter.
- Tab to the Items View List and use the arrow keys through the list or grid to find the file you want to move.
- With the file selected, hit CTRL + X or press Applications to open the context menu and Down arrow to find “cut” and press Enter.
- Tab or Shift + Tab to Tree View once again, arrow up or down to find Documents and press Enter.
- Tab again to the Items View List.
- Press CTRL + V or use the context menu to paste.
The process is pretty straight forward. It just takes some practice and some understanding of the process you are undertaking. Please note that these processes can also be used to move files to and from subfolders.
Using Send To
As an alternative to copy and paste, you can use the “send to” function. “Send to” allows you to send a copy of a file to another location in one step. Say you are in Documents and you want to send a file to your thumb drive. Do this:
- Open the Documents folder and find the file.
- Press the Applications key to bring up the context menu.
- Up or Down arrow to find “send to submenu”.
- Use the right arrow to open the submenu
- When you Down arrow through the submenu, you will find that it has several locations to which you could send the file. Upon reaching the name of your thumb drive, just hit Enter.
That is all there is to it. A copy of the file is now also present on the thumb drive in addition to the original in Documents.
Take Away Keystrokes
| Keystroke | Function |
| CTRL + C | Copy |
| CTRL + X | Cut |
| CTRL + V | Paste |
| Applications key | Opens context menu |

