So far, we have gone through adding information to our documents as well as doing some basic editing and formatting on them. You are almost done but hold on, it is advisable that you run a spell check in Word on your document before distributing it to others as a finished product. The powerful Microsoft Word application will not only check for spelling errors for you but it will also search and highlight any grammatical mistakes it finds. So, let us now look at how to spell check in Word using quick suggestions in the context menu as well as the proofing tool which we can access with the word spell check shortcut or through the main menu ribbons.
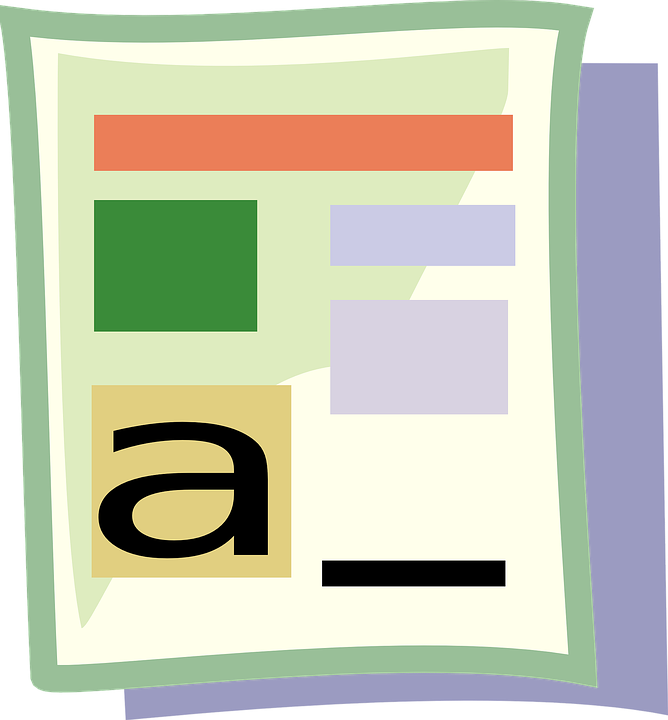
MS Word Spell Check Quick Suggestions
As you type, Word keeps track of your spelling. When you hit the Spacebar after typing an incorrectly spelt word, the program immediately puts a red line underneath that word indicating that the spelling you typed is “incorrect” or, more accurately, not in line with what it has in its dictionary. While that red line might be discernable to sighted persons, it is lost on blind and visually impaired persons. So, NVDA makes a buzzing sound, after one has pressed the Spacebar, to inform its users of the same thing.
How do you fix the spelling error though? Well of course you could manually go and correct the word. But what if you don’t want to? What if you are not quite sure how to spell the word? Don’t worry, Microsoft Word has your back, use the MS Word spell check suggestions in the context menu. Just navigate to the word which is spelt incorrectly and press the Applications key or Shift + F10. In the context menu that appears, Word will give some possible suggestions of corrections to the word you typed at the top of the menu list. You can use your Up or Down arrow keys to go through the suggestions. Then just press Enter on the option you wish to use.
The NVDA Review Cursor
Want to know how the suggestions are spelt? Sometimes this becomes very necessary for blind and visually impaired persons as you know that there are words that sound the same but are spelt differently. For example, “its” and “it’s” sound the same so how would you know which one your screen reader is reading to you? You will not be able to use the Left or Right arrows to go through these words character by character to know how they are spelt. This is because you are in a menu and the arrow keys are used to move through different options rather than through characters. You could use the review cursor in NVDA to help you with this.
While in desktop mode and with your Num Lock off, pressing Num Pad 5 once will say the current word, pressing it twice quickly will spell the current word and pressing it three times quickly will spell the current word with character descriptions or phonetically. If more than one word make up the suggestion in the context menu list, use Num Pad 6 to go to the next word and Num Pad 4 to go backwards.
If your computer is running the laptop version of NVDA , press Caps Lock + CTRL + dot/period (.)for NVDA to tell you the word, press the same keyboard shortcut twice to hear the word spelt and press three times for spelling phonetically. To move to the next word, press Caps Lock + CTRL + right arrow and use Caps Lock + CTRL + left arrow to move to the previous word.
If you are not getting the results mentioned above with the laptop keyboard shortcuts, press Caps Lock + Page Up or Page Down to make sure you are in screen review mode. Then, pressing the aforementioned keystrokes should give the desired results.
Adding the JAWS key [which is typically Insert in desktop layout or Caps Lock in laptop layout] to the aforementioned Num Pad keys, while using the JAWS screen reader, will yield similar results.
The Editor, Spell Check Dialogue Box or Proofing Pane
Pressing the MS Word spell check shortcut key, F7, anywhere in your document will cause the Editor/Spell Checker/Proofing pane to open. You could also open this tool using the menu ribbons by pressing Alt, Right arrowing to “Review”, pressing Tab and then pressing Enter on “Spelling and Grammar”. This particular tool in the MS Word arsenal has undergone several changes over different versions of Word. In many of the earlier versions, this is a simple dialogue box. When this opens, your screen reader will proceed to announce the first spelling or grammatical error that Word highlights. You can then choose from a series of actions to take and you get to these varying options by using the Tab key. The options are:
- Ignore – if you press Enter on this option, the spell checker will let alone what if found to be an error and move on through the document. This might become necessary to use as not all words you may want to use may be found in Word’s dictionary or maybe you see nothing wrong with your sentence grammatically. The keystroke Alt + I or just “I” in later versions while in the spell checker will also activate this option.
- Ignore all – this button tells the spell checker to ignore all occurrences of words with the same spelling.
- Suggestion list – this area presents a list of suggested corrections to your word or sentence. You can Up or Down arrow through the list and select the one you want by pressing Enter.
- Change – activating this button will cause the spell checker to use the first option in the suggestion list to fix your word or sentence. The keystroke Alt + C or just “C” in later versions while in the spell checker will also activate this option.
There are other buttons but those are the most commonly used ones. Pressing Enter on either of those options will activate the actions described and cause the spell checker to move on to the next error. If there are no other errors, Word will display a message informing you that the MS Word spell check tool is complete. Just hit Enter on the Ok button and you are good to go. Now your document is error free!
There is a slight variation to this in Word 2013 and 2016. Read this quote from the NVDA website:
“In Office 2013, and continuing in Office 2016, spell check moved from a dialog box to a task pane. One feature which didn’t come across to the task pane was the edit box with the preview of text on either side of the error. The idea likely was that since the task pane pops in from the side, the view of the document itself jumped to the error and sighted users could read that”.
In-Process 11th September 2018
So, the MS Word spell check tool might give you a little trouble in Word 2013 and 2016. Upon pressing F7, the screen reader will not read the error to you as the edit field is not there. Here is a little trick to use with NVDA to get over this problem:
- While on the “Ignore” button in the spell checker, press Insert + Num Pad 4 [with Num Lock off]. NVDA will then announce the error.
- You can use the review cursor of NVDA to go through and spell the words being highlighted as having errors. Num pad 5 pressed once will cause NVDA to say the word, pressed twice will cause NVDA to spell the word and pressed three times will cause NVDA to spell the word phonetically.
- Tab through as usual to activate the buttons described above.
- When you need to hear the next error, head once again to the “ignore” button and press Insert + Num Pad 4.
How to Spell Check in Word 365
The Office 365 Word spell check tool has much more functionality than previous versions. It is called “the Editor” and sees controls such as Editor score and document formality as well as the categorization of errors being introduced. Let us work an example to understand just how to spell check in Word 365 using this new Editor.
Say you have finished typing your document and now you want to do a final run through to ensure you have no spelling or grammatical errors. Here is what you do:
- Press F7 to open the Editor. The first thing you will hear upon opening it is a score. This score is a percentage and is based on the number of mistakes Word picks up in your document. The higher the score, the fewer mistakes you have.
- Press Tab. You will now be at the control at which Word asks how formal the document should be. That is, of course, because the language may vary a bit depending on formality.
- Press Tab again. This time you will hear the first category of errors which is usually spelling mistakes.
- Press Spacebar. This will activate the control and the first spelling error will be announced.
- Tab again and you will hear the “read original sentence” button. Press Enter if you want to hear the sentence under review.
- Keep pressing Tab and the Editor will take you to the different Suggestion list items and to other options like “Ignore” or “Add to Dictionary” as mentioned above.
- Press Enter on any of these options. The Editor will then move on to the next spelling error.
- If the Editor takes you to another category of errors such as grammar, just press Spacebar to open it. The cycle then begins again.
- When there are no more mistakes, the Editor will tell you that it is finished. Just press Enter on the OK button.
That is it for exploring how to spell check in Word 365 and earlier. Use the directions above that match the version of MS Word you are using. Happy spell checking!
Take Away Keystrokes
| Keystroke | Function |
| Applications key or Shift + F10 | Opens context menu with suggested corrections |
| F7 | Opens Spell Check dialogue box |
| Tab | Navigates through buttons in dialogue box |
| Alt + I | Activates “Ignore” option while in spell checker |
| Alt + C | Activates “Change” option while in spell checker |
| Num Pad 5 | Reads current word |
| Num Pad 5 twice quickly | Spells current word |
| Num Pad 5 three times quickly | Spells current word phonetically |
| Num Pad 6 | Reads next word |
| Num Pad 4 | Reads previous word |
| Caps Lock + CTRL + . | Reads current word in laptop mode |
| Caps Lock + CTRL + . twice quickly | Spells current word in laptop mode |
| Caps Lock + CTRL + . three times quickly | Spells current word phonetically in laptop mode |
| Caps Lock + CTRL + Right arrow | Moves to next word in laptop mode |
| Caps Lock + CTRL + Left arrow | Moves to previous word in laptop mode |
| Caps Lock + Page Up or Page Down | Switch to review cursor in laptop mode |

