Ok, you typed your search query into the Google search engine and hit Enter. A search page comes up. What is next? How do you navigate this page with your screen reader and keyboard to make use of the results it is presenting you? Let us get into it.
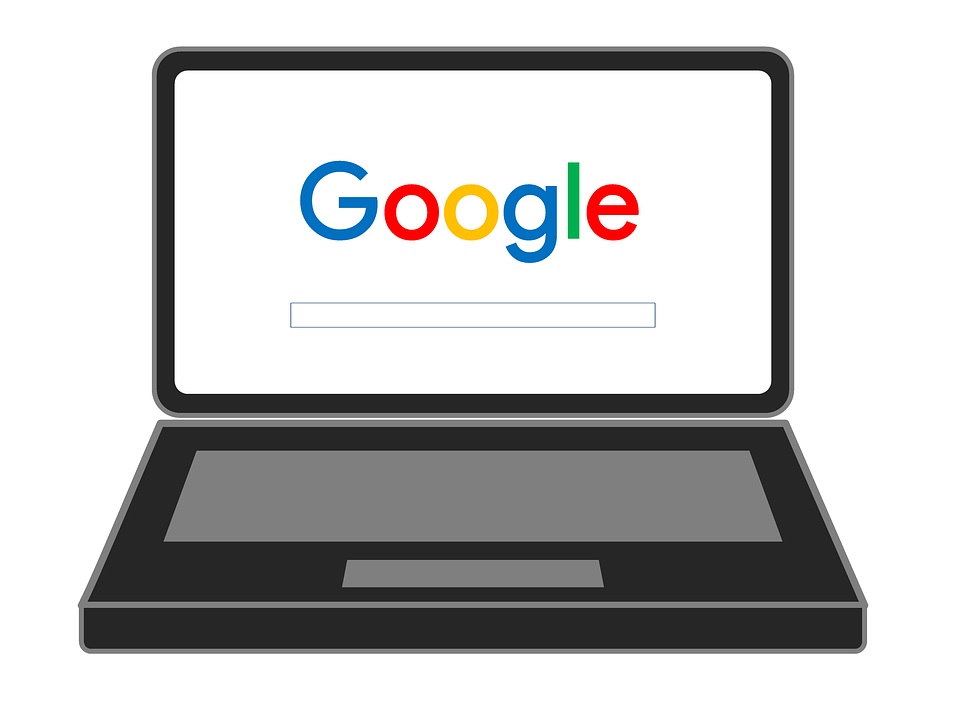
The Layout of the Google Search Page
The Google’s search page is nicely organized in a hierarchy of headings. Heading level ones denote large, important headings on the page, heading level twos mark groups of results and heading level threes typically mark individual links of pages to visit.
You can jump to each heading by pressing the letter “H” as we discussed in the previous lesson on web page navigation. That method, however, will take you through every heading. You can also use numbers to get to the different heading levels. For instance, if you are already familiar with the page and you want to just get directly to the heading level twos, just press the number “2” and it will take you to the next heading level two. Pressing the numbers “1” and “3” will also do the same.
Heading Level Ones on the Google Search Page
Here are the headings at level one that are typically on the page:
- Accessibility links – this is an area where Google displays links associated with the topic we are doing now, using their search page with a screen reader and keyboard.
- Search modes – This area has buttons from where you can determine what kind of search you want. Do you want to search all forms of media or do you want to search only images, videos etc.?
- Search results- the big area displaying the results.
- Page navigation – use this area to navigate to other search pages also displaying results for your query.
Accessibility Links
At the top of each search page you will firstly find this area (of course to always get to the top of any page use the keystroke CTRL + Home). You can use your Down arrow or Tab key to get to the links that are within this area. They are:
- Skip to main content – press enter on this link and it will take you to the main search area of that same page.
- Accessibility help – hitting Enter on this link will take you to another page displaying an article where Google explains the set up on their search pages for accessibility.
- Accessibility feedback – Entering on this link will take you to a page with a form where you can tell Google what you think about accessibility on their search pages.
Heading Level Twos on the Google Search Page
Here are some headings at level two that are typically on the search page:
- Featured snippet from the web
- People also ask
- Web results
- Searches related to “your query”
- Complimentary results
Some of these headings may not appear, as well as other types of heading level twos may appear depending on your search query. What is important to note is that the heading level twos are groups of links, so you can use your Up or Down arrows to go through each group.
Heading Level Threes on the Google Search Page
These headings are usually individual links which, upon pressing Enter, will take you to other pages with information matching your search key words. The level three headings are links that Google is suggesting you could visit after it masterfully search the entire Internet for you. Using arrows below these headings will give you more information about that specific webpage being suggested; information like snippets from the page, the exact web address for the page etc.
Accessing a Webpage from Google Search
Now that you understand the layout of the search page, let us work an example. Say you want to do a search for “glaucoma”. Here are the steps you could follow:
- Open your web browser.
- If you are using Google Chrome, you will automatically be placed in the address and search bar area which will use the Google search engine by default if the settings have not been changed. You can always press CTRL + L to make sure that you are in this area.
- For other web browsers, press CTRL + L and then type “google.com”. Upon reaching this web page, your screen reader will make a sound telling you that the search edit field for Google has been activated and is now ready to accept your search terms.
- Type glaucoma and Press Enter. A search page will appear displaying results for you.
- You can keep pressing “H” to go to different headings and then use arrows to go through lines and elements within each area.
- If you want to get directly to links to other pages with information matching your query, just keep pressing the number “3” until you hear a link that sounds interesting to you.
- Press Enter on that link.
- You will now be on another page with the information. Navigate that page as usual (you can always re-visit the lesson on webpage navigation to help you with this).
Great, you have completed your Google search!
Take Away Keystrokes
| Key/Keystroke | Function |
| CTRL + Home | Go to the top of the page |
| CTRL +L | Go to the address and search bar area |
| H | Go to the next heading |
| 1 | Go to next heading level one |
| 2 | Go to next heading level two |
| 3 | Go to next heading level three |

