In addition to altering the look of our text, we can also customize the way our paragraphs appear in a document. We can change the alignment, line spacing or turn lists into bulleted or numbered ones. Let us get into it.
Changing Text Alignment
Changing alignment has to do with how the text of the paragraph lines up in relation to the margins. Here are the keystrokes to change the alignment:
CTRL + L – left align; text is lined up straight in relation to the left margin.
CTRL + R – right align; text is lined up straight along the right margin.
CTRL + J – justifies text; text is distributed evenly and lined up straight alongside both margins.
CTRL + E –centre text;text in a line is placed in the middle, ideal for headings.
Line Spacing in Word
Line spacing refers to how much space appears between the lines of text in your document. Many of the times we may just use the default with this but sometimes it becomes necessary to change it. For example, many tertiary institutions have stipulations for how assignment should look when they are turned it so as to maintain a level playing field for everyone. So a student might need to change the default multiple spacing to “double spacing”. Here is how to do that:
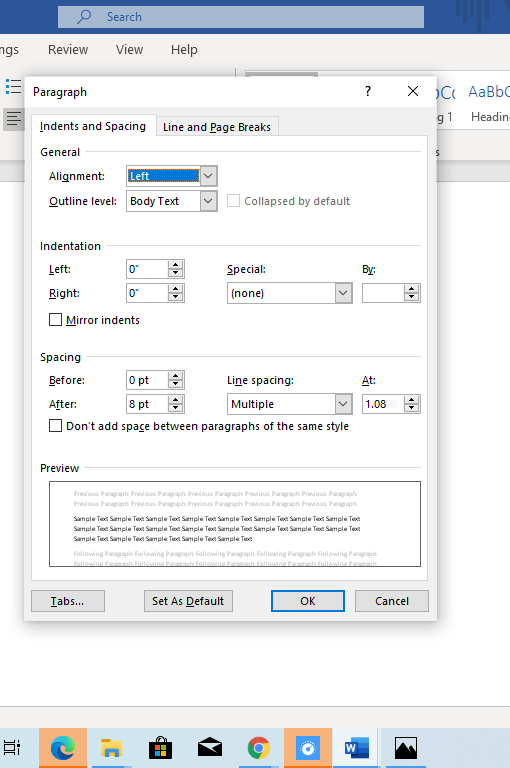
- Press the applications key or Shift + F10 to open the context menu.
- Down arrow to “Paragraph” and press Enter. The Paragraph dialogue box opens.
- Tab to the section that says “line spacing” and then use the Up or Down arrows to change the options there. In our example, we would Up arrowed to “double”.
- Tab to OK and activate.
What is a Bulleted List and Numbered List?
You may want to include a list of some sort in your document. To denote different items of a list, you can either use a bullet which is a symbol placed at the beginning of every new item of the list or use numbers. There are two ways to do this:
Create List First
- Create your list. That is, type the different items pressing the Enter key after each one to separate them. A list item can be one word or a whole paragraph.
- Select all items of the list.
- Press the keystroke CTRL + Shift + L or press Alt, then Tab to bullets and activate it with the Enter key. Voila! Your list now has bullets in front of each item.
If you want to number the list instead of bullet, simply press Alt and Tab to numbering and press Enter instead. For some versions, this method of using the main menu to Tab to Bullets or Numbering opens up a drop down list from which you can select the type of bullet or numbering you want. Additionally, some versions have the Bullets and numbering options in the context menu.
Triggering the Auto List
If you know from the get go the kind of list you want, why not jump start it? Here is what we mean:
· To start a bulleted list, simply press the symbol dash twice [–] followed by space or the symbol star ]*] followed by space. Type your first list item and then press Enter and watch what happens… the dashes or the star automatically become a bullet and will continue to appear down the page every time you press Enter, awaiting the next item.
· For a numbered list, press the number one [1] to start a regular numbered list, the letter “a” for an alphabetical list or the letter “I” for a roman numeral list, followed by space. Type your first item and press Enter. Word automatically begins to continue the numbering for you.
Easy right? Here are some other considerations:
· Everytime you press Enter, Word assumes that you are continuing the list so it fills in the bullet or numbering for you.
· To stop the continuation of the list, press Enter twice.
· To continue a list that had been previously created and was stopped, navigate to the last line of the last item of the list and press End to go to the end of the line. Press Enter. Word will restart the bulleting or numbering.
Take Away Keystrokes
| Keystroke | Function |
| CTRL + L | Left align |
| CTRL + R | Right align |
| CTRL + J | Justify |
| CTRL + E | Centre |
| CTRL + Shift + L | Apply bullets |

