Sometimes information we want displayed would more easily be understood if it were put into a table format. So let us talk about how to create one. Do not worry, yes visually impaired persons can do it too!
For a comprehensive list of keystrokes, check out Keystrokes for Word.
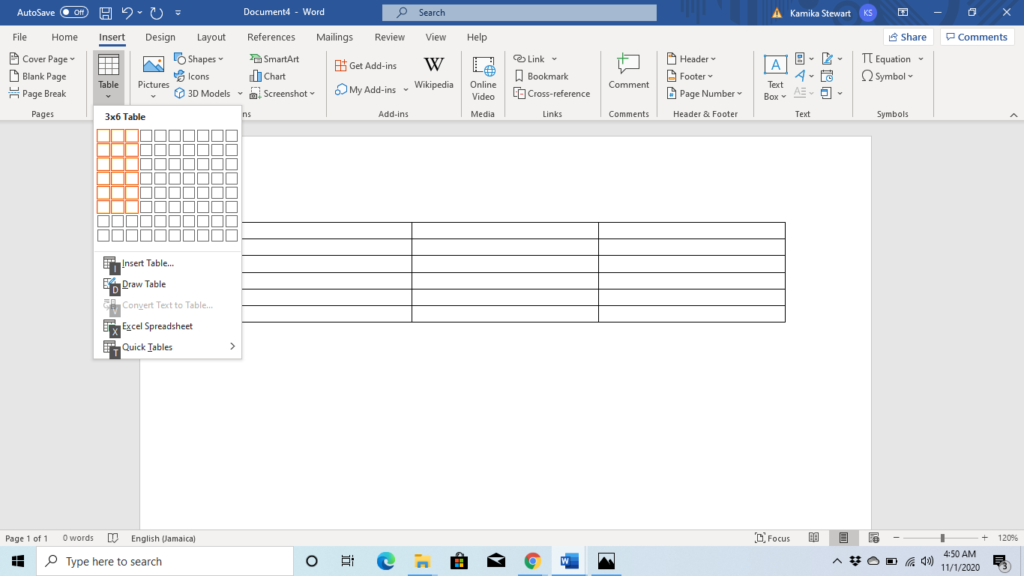
The process is fairly simple actually. It is recommended that you have an understanding of how to navigate the menu ribbons though so, if you are not quite sure how to do so, feel free to go and check out our lesson on navigating the menu ribbons.
Follow these steps to create your table:
- Press Alt.
- Right arrow to “Insert”.
- Press the Tab key until you hear “Table” and hit Enter to activate. The table dialogue will open.
- Press Right arrow until you hear the desired number of columns you want for your table.
- Press Down arrow to increase the number of rows and stop when you reach the desired number.
- Press Enter. The dialogue box closes and focus now moves to the table that has been placed in your document.
That is all there is to it, very easy. You can now go ahead and populate the cells of the table. The Left and Right arrows will take you across through the columns and the Up and Down arrows will take you through the rows. When the cells are populated with information, however, movement through the table with the arrow keys becomes onerous because the cursor will go through all the characters in a cell rather than move from cell to cell. Just add CTRL + Alt to any of the arrow keys to fix that problem. So, to navigate from column one to column two, press CTRL + Alt + Right arrow. The Tab key also helps with movement through the table, pressing Tab moves you from cell to cell. Here are some other tips you should take note of while working with a table.
Things to Note
In Terms of Creating the Table
- You can use the main menu key tips to get to the table dialogue box quicker. Just press Alt then N followed by T and it will open.
- Only tables with a maximum number of 10 columns and 8 rows can be created via the method described above. If you want a bigger table you would have to open the table dialogue box, then press Shift + Tab until your screen reader says “Insert Table” button and press Enter. Another dialogue box opens with focus on a field where you can put in the number of columns you want. Type the number or use the arrow keys to choose. ThenTab to the next field where you can input the number of rows.Put that figure in as well. Then Tab to the “OK” button and activate it. The table then appears in your document.
In Terms of Editing the Table
- If you are working with a table and you would like to increase the number of rows, the Tab key can help. Head to the very last cell of the table and press Tab. Word will add another row and place the focus in the first cell of that new row.
- Whilst focused anywhere on the table, two new tabs appear on the menu upper ribbon in the “Table Tools Grouping”. They are the “Design” and “Layout” tabs. The “Layout” tab has on its lower ribbon options which will allow you to select cells in the table, show the grid lines of the table, change the size of the row height and column width etc. Under the “Design” tab you will find options that will allow you to alter the style of the table. Again, you can visit the lesson on navigating the menu ribbons if you are not clear on how to move through the ribbons.
- Pressing the applications key or Shift + F10, while focused on the table, will open the context menu which will also have some options to help you customize your table.
Take Away Keystrokes
| Keystroke | Function |
| Alt, N, T | Opens table dialogue box |
| Tab | Adds additional row when pressed from last cell of table, moves through table from cell to cell |
| CTRL +Alt + arrow | Navigates through the table |
| Applications key / Shift + F10 | Opens context menu which has some options for altering the table |
Want a more comprehensive list of keystrokes for use in Microsoft Word? You can view the page on Keystrokes for Word.

