Reading Keys
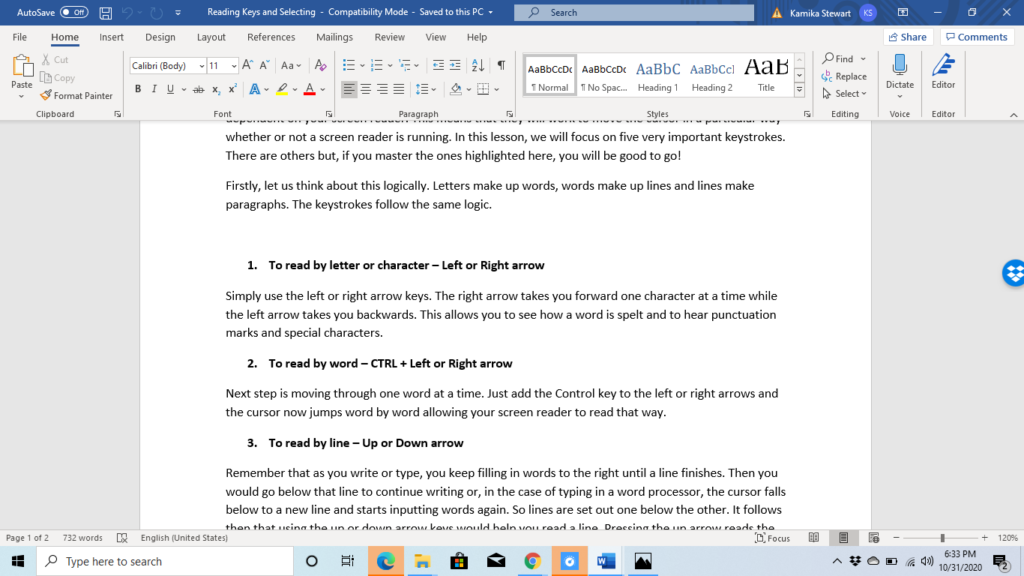
In order to read text appearing on the computer’s screen, a blind or visually impaired person has to employ the use of some keystrokes. Although these keystrokes are being bundled with the Microsoft Word lessons, their use is not limited to this program. They will help you read text found anywhere, in web browsers, other word processors etc. There may be some modifications but generally these keys will help you to read and navigate text. Many of these keystrokes are Windows based and are not dependent on your screen reader. This means that they will work to move the cursor in a particular way whether or not a screen reader is running. In this lesson, we will focus on five very important keystrokes. There are others but, if you master the ones highlighted here, you will be good to go!
Firstly, let us think about this logically. Letters make up words, words make up lines and lines make paragraphs. The keystrokes follow the same logic.
- To read by letter or character – Left or Right arrow
Simply use the left or right arrow keys. The right arrow takes you forward one character at a time while the left arrow takes you backwards. This allows you to see how a word is spelt and to hear punctuation marks and special characters.
2.To read by word – CTRL + Left or Right arrow
Next step is moving through one word at a time. Just add the Control key to the left or right arrows and the cursor now jumps word by word allowing your screen reader to read that way.
3.To read by line – Up or Down arrow
Remember that as you write or type, you keep filling in words to the right until a line finishes. Then you would go below that line to continue writing or, in the case of typing in a word processor, the cursor falls below to a new line and starts inputting words again. So lines are set out one below the other. It follows then that using the up or down arrow keys would help you read a line. Pressing the up arrow reads the line above and pressing the down arrow reads the line below.
4.To read by paragraph – CTRL + Up or Down arrow
Lines make up paragraphs.So simply add the Control key to the up or down arrows and your screen reader will move through text reading paragraph by paragraph for you.
5.Read all – Insert + Down arrow or Insert + A
The final reading keystroke we will highlight is the “Say all” or “Read all” command. This is a screen reader specific keystroke. Wherever you are focused in a piece of text, pressing Insert + Down arrow [or Insert + A in laptop layout] will tell the screen reader to start reading from that position to the end of the document. It is a handy keystroke, just sit back and have the information read to you!
Selecting
Selecting is a very important technique that one needs to learn as it is used to perform formatting and other tasks. It is very easy to do this from your keyboard; add the Shift key to your reading keys and now, not only will text be read but, it will be selected. However, as in the case of the Read all command, the keystroke that allows you to select all is different.
- Select text by character – Shift + Left or Right arrow
- Select text by word – Shift + CTRL + Left or Right arrow
- Select text by line – Shift + Up or Down arrow
- Select text by paragraph – Shift + CTRL + Up or Down arrow
- Select all – CTRL + A
Here is a table that brings everything together.
Take Away Keystrokes
| Keystroke | Function |
| Left or Right arrow | Read by character |
| CTRL + Left or Right arrow | Read by word |
| Up or Down arrow | Read by line |
| CTRL + Up or Down arrow | Read by paragraph |
| Insert + Down arrow | Read all [desktop layout] |
| Insert + A | Read all [laptop layout] |
| Shift + Left or Right arrow | Select by character |
| Shift + CTRL + Left or Right arrow | Select by word |
| Shift + Up or Down arrow | Select by line |
| Shift + CTRL + Up or Down arrow | Select by paragraph |
| CTRL + A | Select all |

