So you have typed up a storm, created a great document and it is looking and sounding good. What do you do next? You need to now save that document. In fact, as soon as you begin typing some content, you should start saving and keep saving as you go along. This is to ensure that you do not lose your data should something go wrong with your computer, for instance if the power goes and your machine shuts off unexpectedly, you would have some of your content saved.
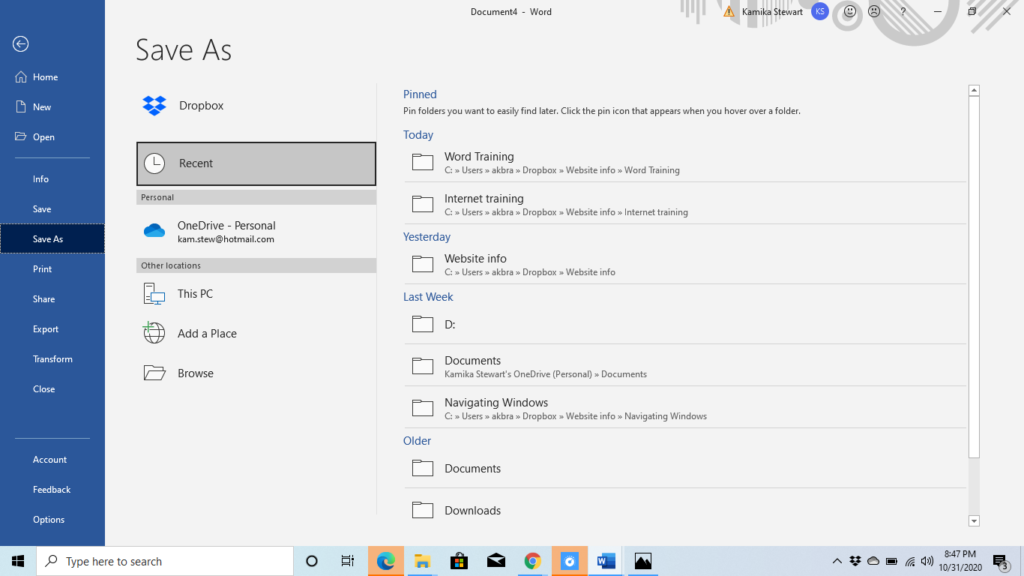
CTRL + S is the keystroke which allows you to save your document in Microsoft Word. Pressing this keystroke for the first time in a new document will open the File menu with focus on the “Save As” Tab [for some versions]. Press Enter on that, Down arrow [or Tab in some cases] to “Browse” and press Enter again. The “Save As” dialogue box would then open [the keystroke CTRL + S would take you directly to this dialogue box in earlier versions]. The key F12 can also be used to open the “Save As” dialogue box.
As with any dialogue box, the Tab key takes you to all the sections or variables but we are interested right now in two sections, the “Tree View” and the “File Name”. Press the Tab key until your screen reader announces “Tree View”. This is a list of folders and drives that are available on your PC so simply use the Up or Down arrows to scroll through and press Enter on the location to which you would like your document saved. Then Tab again or press Alt + N to go to the “File Name” edit field and type a name for your document.Hit Enter. The box closes and your document will be saved with the name you typed and to the location you selected.
If a document had already been saved previously, pressing CTRL + S would no longer open “Save As”. Continuously pressing that keystroke, however, would allow new changes that you make to also be saved so you should keep pressing CTRL + S periodically as you type to save all updates to your document. If for some reason you need to open “Save As” though, perhaps to change the location of the file, then you would have to rely on F12.
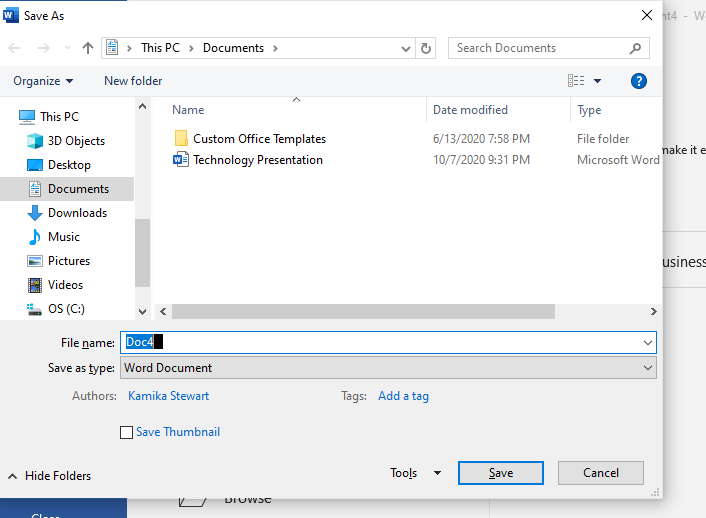
In addition to the “Tree View” and File Name” sections, you might also want to take note of the “Save As Type” area. You can use this field to change the file type from the regular MS Word file type of “Docx” to other types like “PDF” or “Template”. To do this, while within the dialogue box, Tab to “Save As Type” and Down arrow through the listing of file types.Press Enter. Then Tab to the “Save” button and activate it or you can also press Enter from the “File Name” area, as discussed above, to close the box.
Take Away Keystrokes
| Keystroke | Function |
| CTRL + S | Opens Save As in new documents, continuously saves updates in previously saved documents |
| F12 | Opens Save As dialogue Box |
| Alt + N | Heads to File Name edit field in Save As dialogue box |

